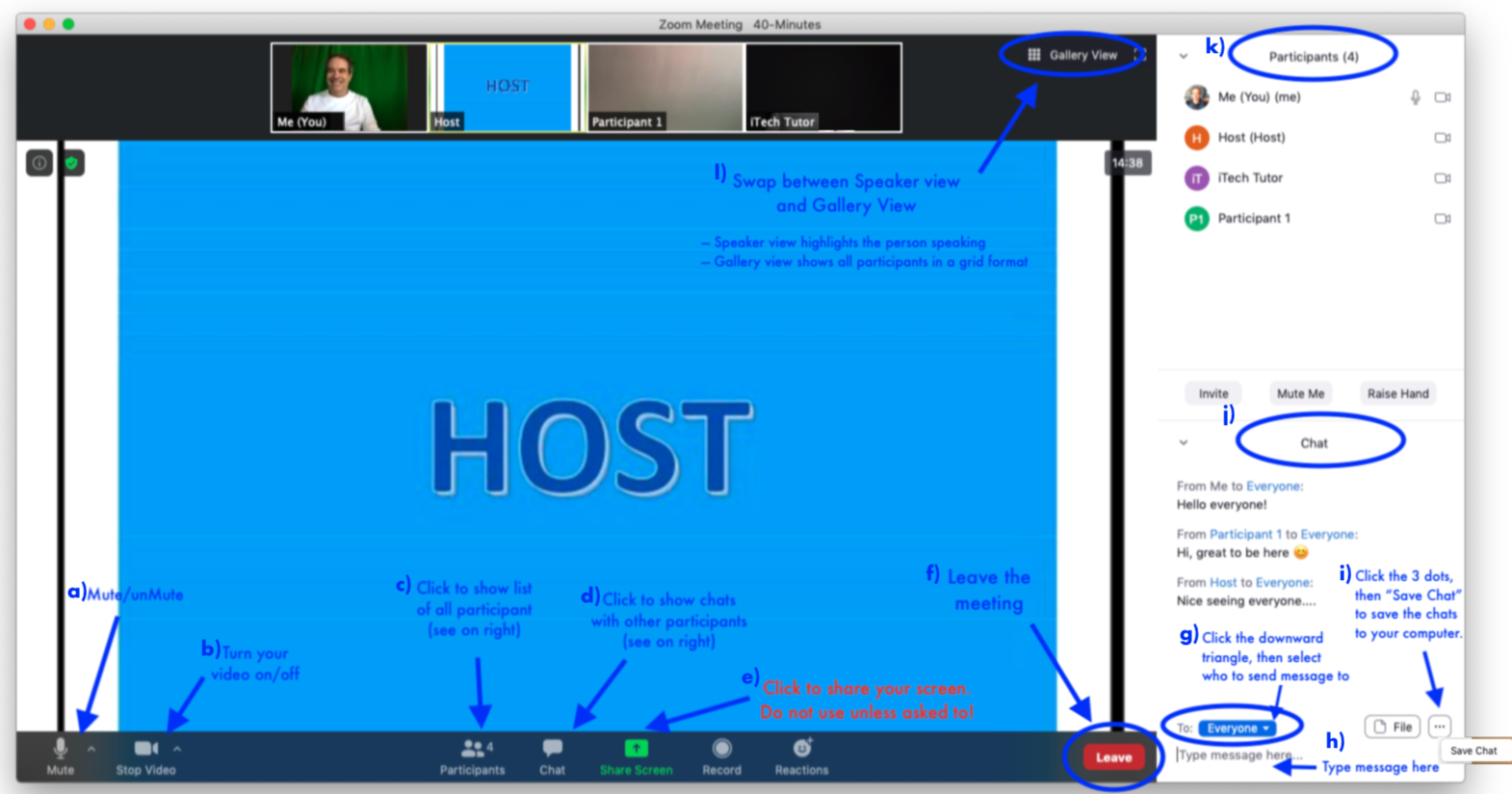Introduction to Zoom
Being A Zoom Participant – Guest
Do you want to have more fun when you attend a Zoom meeting or are afraid to attend because you do not know what to do once you join?
These days everyone is using Zoom to keep in touch. They use it for business meetings, school classes, happy hours, family reunions, and much more.
Zoom is one of the easier video conferencing programs to use. The nice thing about it is that it is free for most people, especially all the participants. Sometimes the Host has to pay, but not anyone else on the call.
This post and accompanying video show you some of the features and capabilities available to you as a participant or guest in a Zoom meeting. Zoom meetings have a Host, the person who started and runs the meeting. There might also be one or two Co-Hosts who assist the Host. Everyone else is a Participant, or what I call a guest.
As a participant, you can just sit there and participate in a meeting without having to do anything. However, if you want to have fun, you can change your background (Virtual Background), send messages to other people, hide your video, change who you are viewing, and more. Please sit back, enjoy the video, look at the descriptions below, and let me know your questions and comments.
NOTE: This is the fourth in my series of very short step by step tutorials for the technophobe.
Please check out my other videos:
–> The first tutorial is Downloading Zoom so you can play with Zoom before getting a meeting invitation, or so you can host your own meeting.
–> The second tutorial is about Joining A Meeting that someone else has invited you to.
–> The third was just about a Zoom Security Update .
–> I have a video about hosting a meeting, but have not turned it into a post yet. You can view it on YouTube at: Hosting A Zoom Meeting
–> You can also view this video on YouTube at: Being A Zoom Participant – Guest
NOTES:
1) Although Zoom is excellent on an iPad or even an iPhone, or any other tablet or smartphone, using Zoom on a computer gives you the most capabilities and features.
2) Please note that all devices: Computers, iPhones, iPads, smartphones, and tablets are different, so what you see or experience might be a little different than shown below. Specifically, almost all features are available on all devices, but some features might be found in different locations, e.g., the upper right instead of the lower left, and access to them might be a little different, e.g., you might have to swipe left or right to find them.
Being a Zoom Guest or Participant (On A Computer):
1) A Step By Step video:
Once you have joined a meeting, you can just sit and participate without having to do anything, except click on Mute and Unmute as necessary.
If you need help, see the links above to download and join a meeting.
Click the image below to view a video which explains the different options and controls:
<iframe width=”560″ height=”315″ src=”https://www.youtube.com/embed/Z_DvbFV8Z-4″ frameborder=”0″ allow=”accelerometer; autoplay; encrypted-media; gyroscope; picture-in-picture” allowfullscreen></iframe>
2) A Picture To Keep As A Handy Reference.
Here is a picture you can download to keep next to your computer as a reference.
This shows the screen in Speaker view, with both the Participants and the Chat windows open.
– Click on the picture to enlarge
– Right click on the picture and choose Download or Save As to save a copy which you can print
3) Gallery View:
This shows the screen in Gallery view, with both the Participants and the Chat windows open.
However, this one does not have the controls labeled.
(right click on the picture and choose Download or Save As to save a copy, if you want this one too).
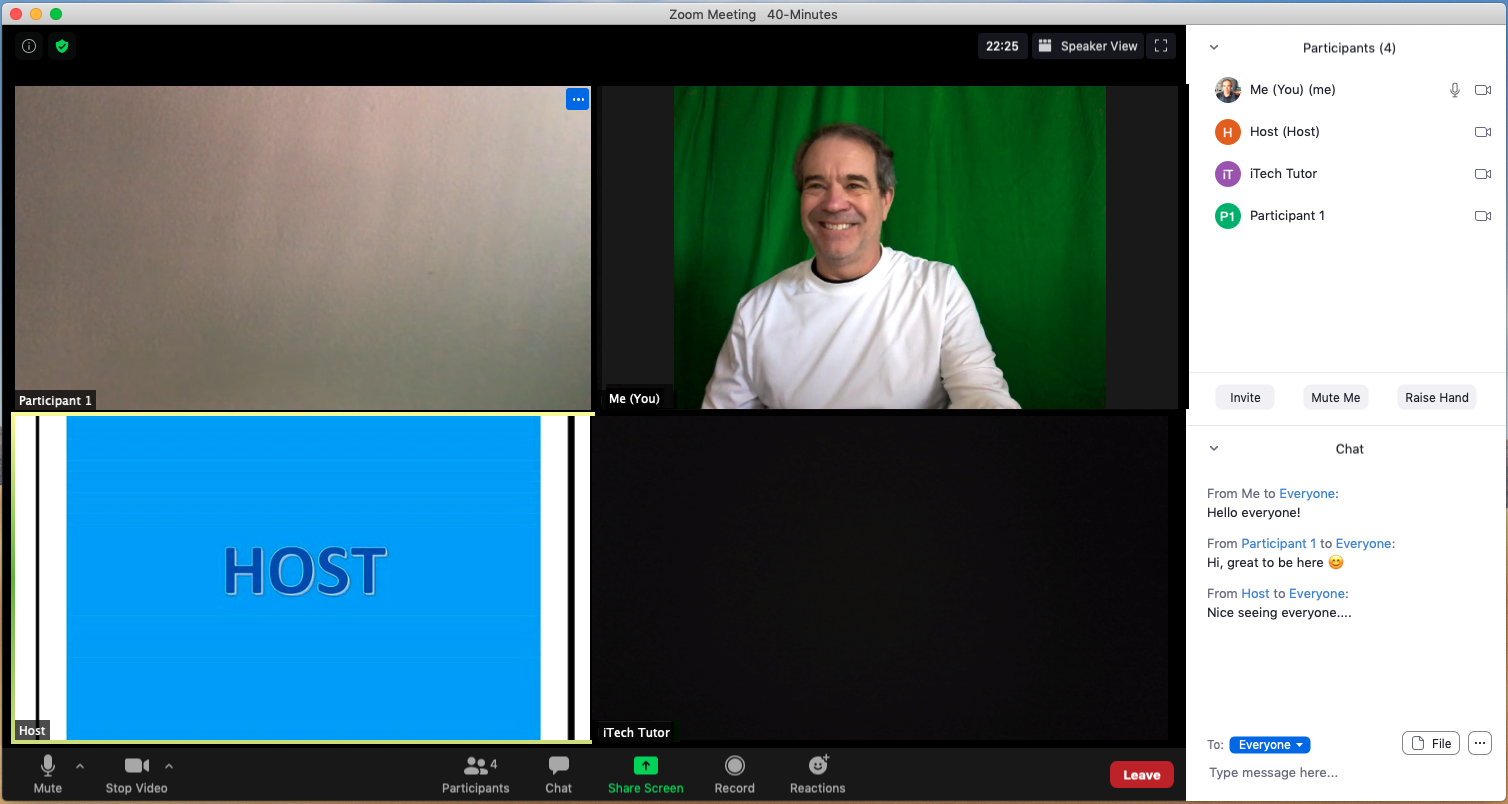
4) Close-ups Of Some Of The Pop-Up Windows:
A) Setting A Virtual Background
A virtual background is a false background that makes it look like you are somewhere other than where you really are.
Setting a virtual background can be useful and fun. It is useful when you do not want the other people to see where you really are, either because the location is private or because there is something about it you do not want them to see, e.g., a mess office. It can be fun when you make it look like you are at the beach or in the Oval Office.
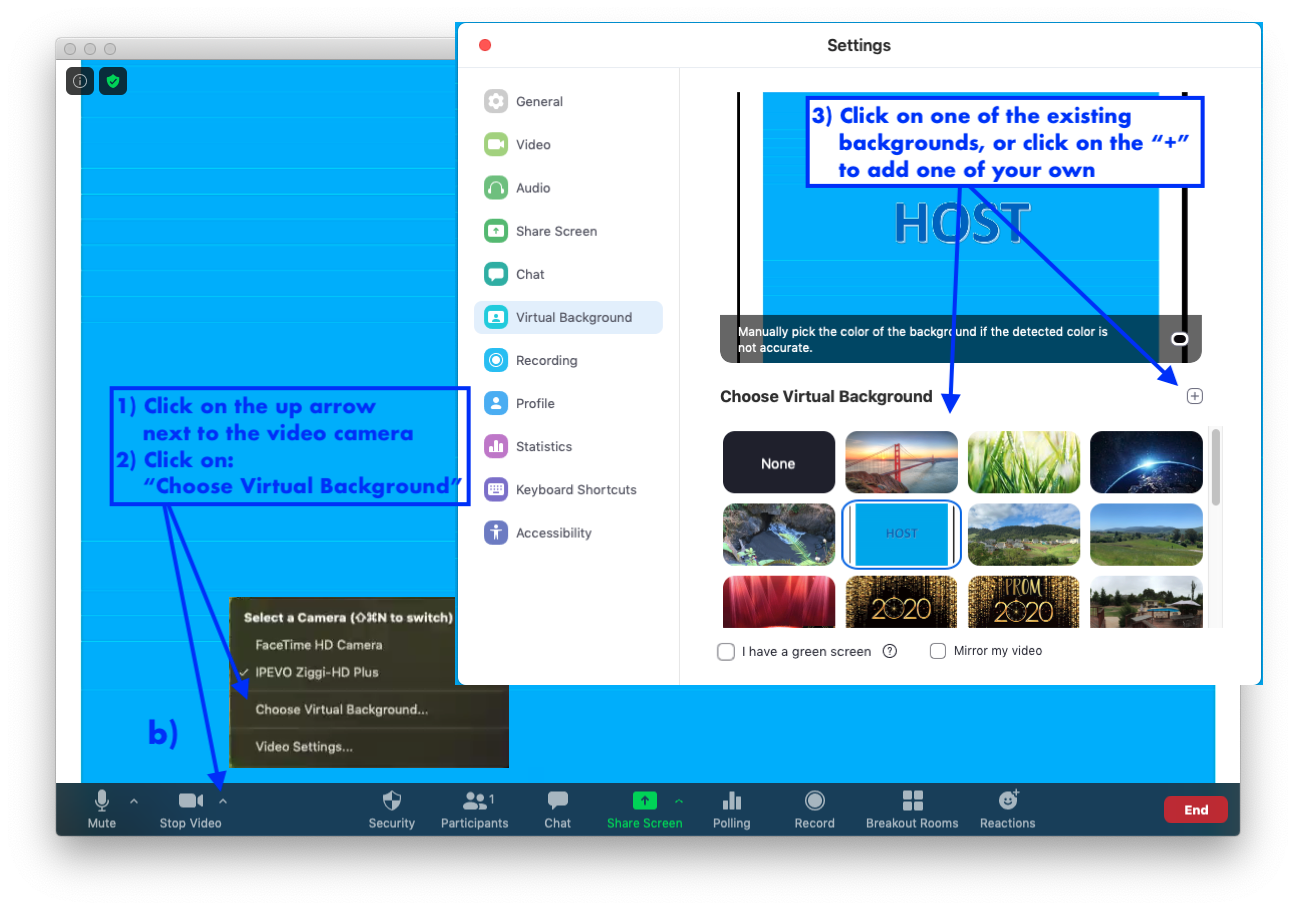
B) The Chat – Selecting Who To Send Chat Messages
See “g” in the lower right of the picture above.
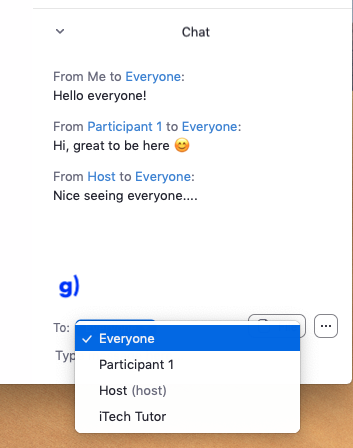
C) Saving the Chat – Click on the 3 dots, then on “Save Chat”
See “i” in the lower right of the big picture above. The expanded picture is below.
Note: The default location for the saved chat is your:
Documents_folder/Zoom/Folder with meeting date time name, .
e.g., Documents/Zoom/2020-06-05 11.10.43 Richard’s Zoom Meeting
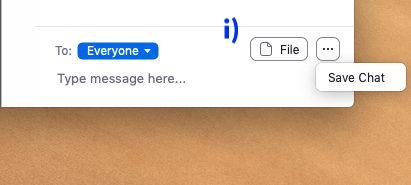
NOTE: Please note that all devices: Computers, iPhones, iPads, smartphones, and tablets are different, so what you see or experience might be a little different than shown above.