One of the most popular ways for people to stay in touch, that I have been seeing used all over, is Zoom. I have been using it for years and love it. It is easier to use than other programs I have tried and has capabilities for the novice user through the advance.
The best part is there is a FREE version that is perfect for most users.
I am putting together a series of very short step by step tutorials for the technophobe. Please use the links below to jump directly to the section you need.
The first tutorial is Downloading Zoom so you can join a meeting or host your own meeting. The next tutorial will be about Joining A Meeting that someone else has invited you to.
In most cases, someone will send you an invitation that will walk you through the process. However, if you want to download it on your own, if they only send you the Meeting ID, or if you get stuck during the automatic install process, you can follow one of the sets of steps below.
NOTE: You should only need to download it once. Whether you downloaded it on your own or as the result of joining your first meeting, you should not need to re-download it again on that same device. Once you have downloaded it, you can just skip ahead to Joining A Meeting.
Below I show you how to download Zoom to your device. Use these links to jump directly to the device you have:
- Apple Computer (click here)
- Windows Computer (click here)
- iPhone or iPad (click here)
- Non-Apple Android Smartphone or Tablet (click here)
Downloading Zoom (to your Apple computer)
If you do not already have the Zoom Program on your Mac computer you can download it in advance of receiving a Zoom Meeting invitation or if you want to Host/start your own meeting.
1. Go To: https://zoom.us/download
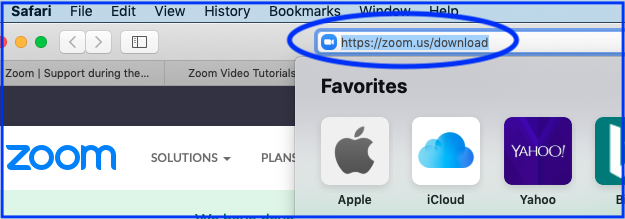
2. Click on Download, under Zoom Client for Meetings
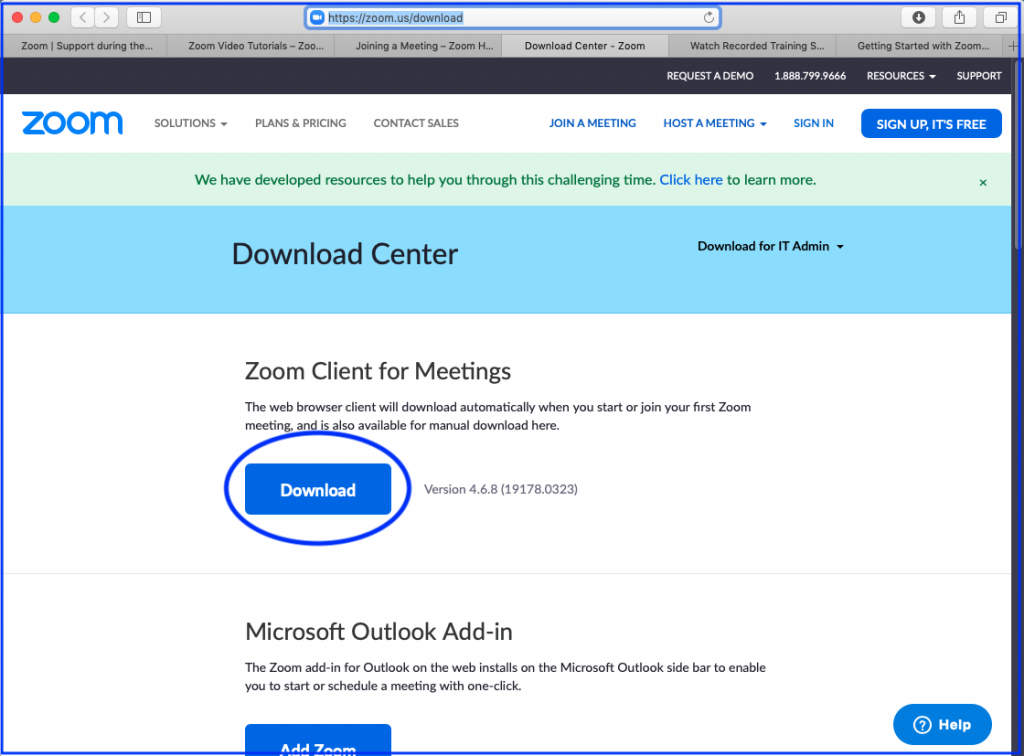
3. Go to your Downloads folder in Finder, then double click on Zoom.pkg to open it.
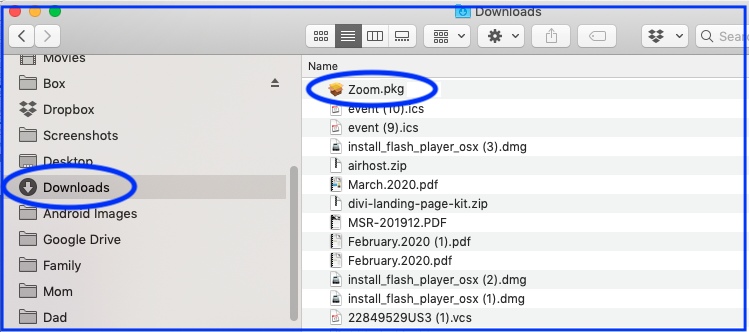
4. Click on Continue and follow the instructions to install Zoom. Allow permissions if necessary.
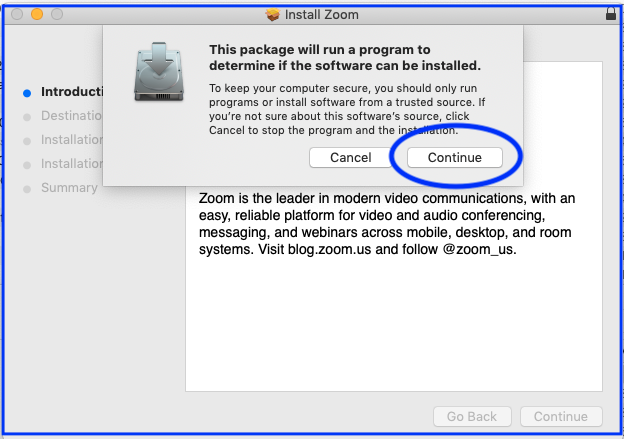
5. Once installed, Zoom should open automatically. Please allow a few seconds or up to a few for this process to complete. It should not take longer that a few minutes unless you have very slow computer. When Zoom is done installing and it opens, it will look like the picture below.
NOTE: You might be asked to sign in. You do not need to if joining a meeting, but it is better if you do.
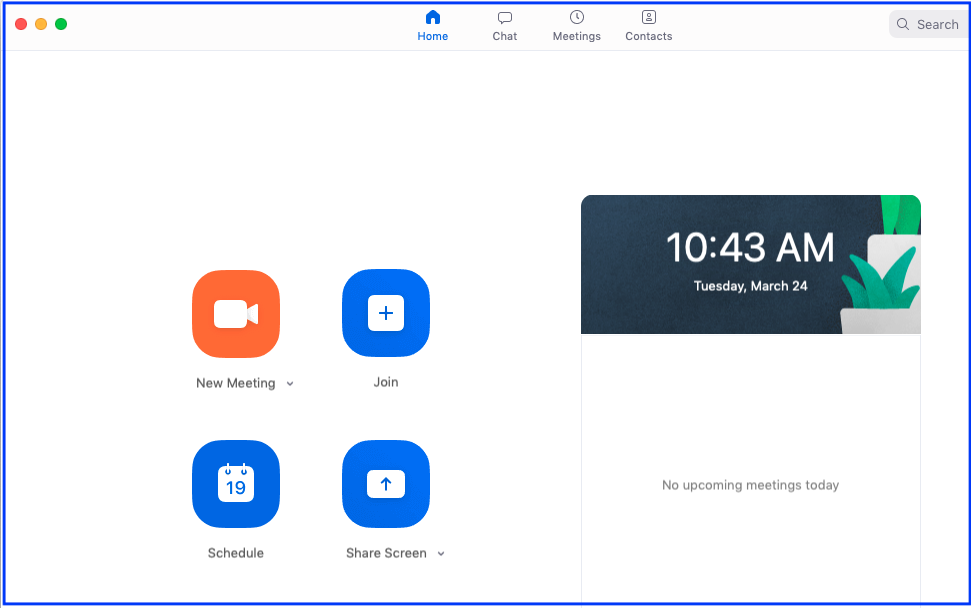
6. Congratulations, you are done installing Zoom! You are now ready to join or host a meeting.
Please go to the next Tutorial: Joining A Zoom Meeting. (Click Here)
Downloading Zoom (to your Windows computer)
If you do not already have the Zoom Program on your Windows computer you can download it in advance of receiving a Zoom Meeting invitation or if you want to Host/start your own meeting.
- Go To: https://zoom.us/download
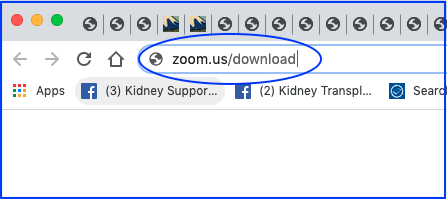
2. Click on Download, under Zoom Client for Meetings
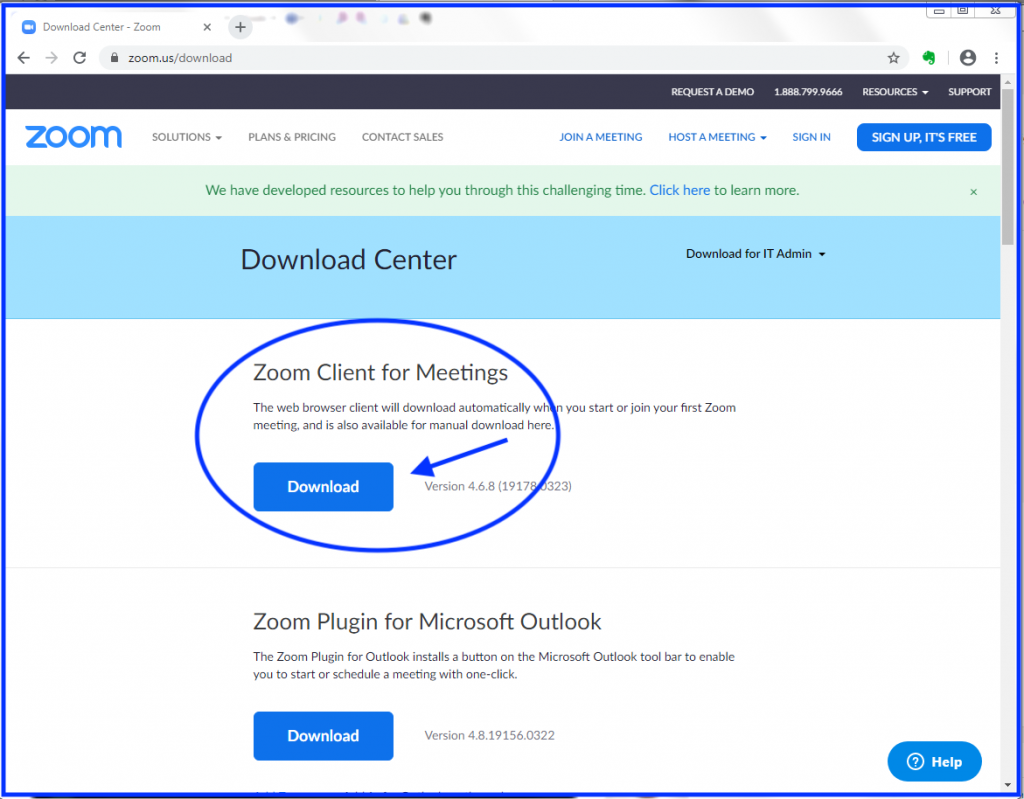
3. Go to your Downloads folder in Finder, then click on Zoom Installer to open it.
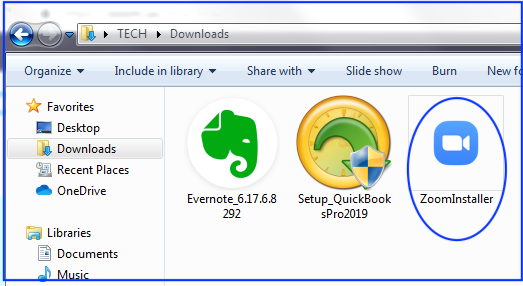
4. Click on Run and follow the instructions to install Zoom. Allow permissions if necessary.
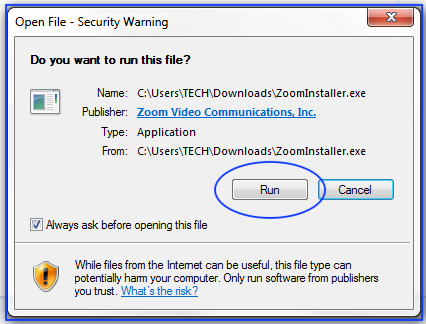
NOTES:
a) The above option might appear as a strip along the bottom of your screen. It might also ask if you want to save it. Do Not Save, just use the Run option.
b) Sometime a permission window opens behind other windows. So look carefully for any relevant windows related to the Zoom install.
5. Once installed, Zoom should open automatically. Please allow a few seconds or up to a few for this process to complete. It should not take longer that a few minutes unless you have very slow computer. When Zoom is done installing and it opens, it will look like the one of the following two Figures.
NOTE: You might be asked to sign in. You do not need to sign in if you are only joining a meeting, but it is better if you do.
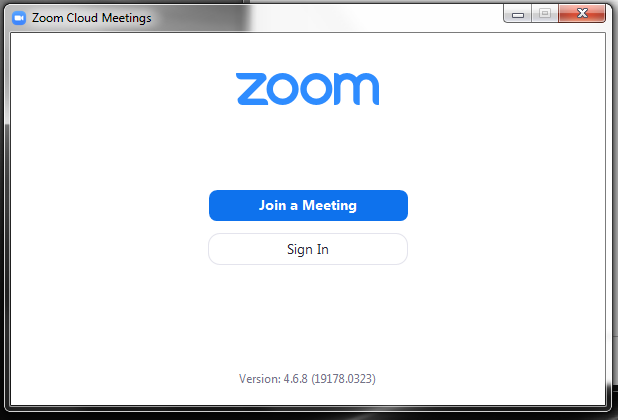
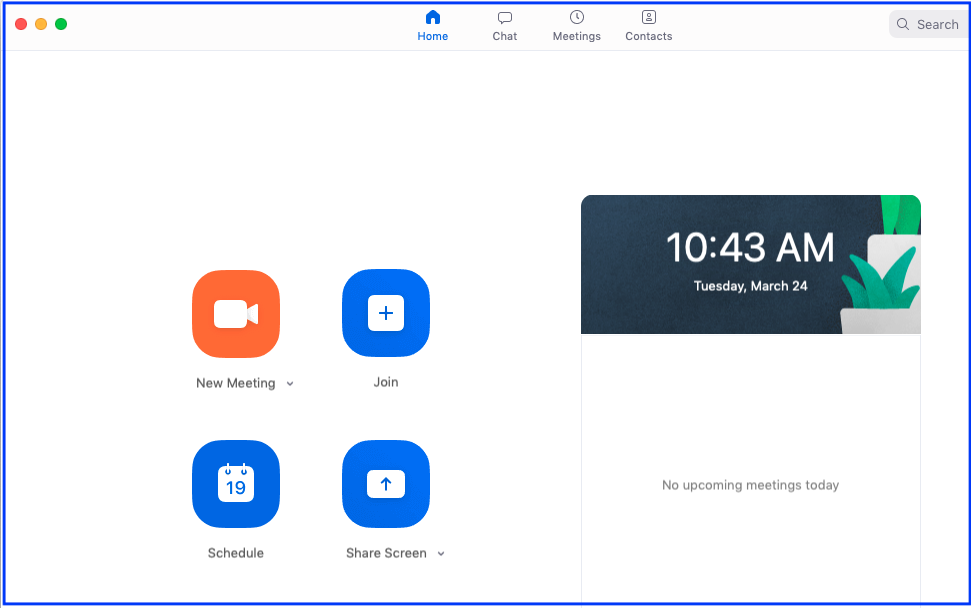
6. Congratulations, you are done installing Zoom! You are now ready to join or host a meeting.
Please go to the next Tutorial: Joining A Zoom Meeting. (Click Here)
Downloading Zoom (to your iPhone or iPad)
If you do not already have the Zoom App on your iPhone or iPad you can download it in advance of receiving a Zoom Meeting invitation or if you want to Host/start your own meeting.
1. Go to the App Store on your iPhone or iPad and open the App Store app.
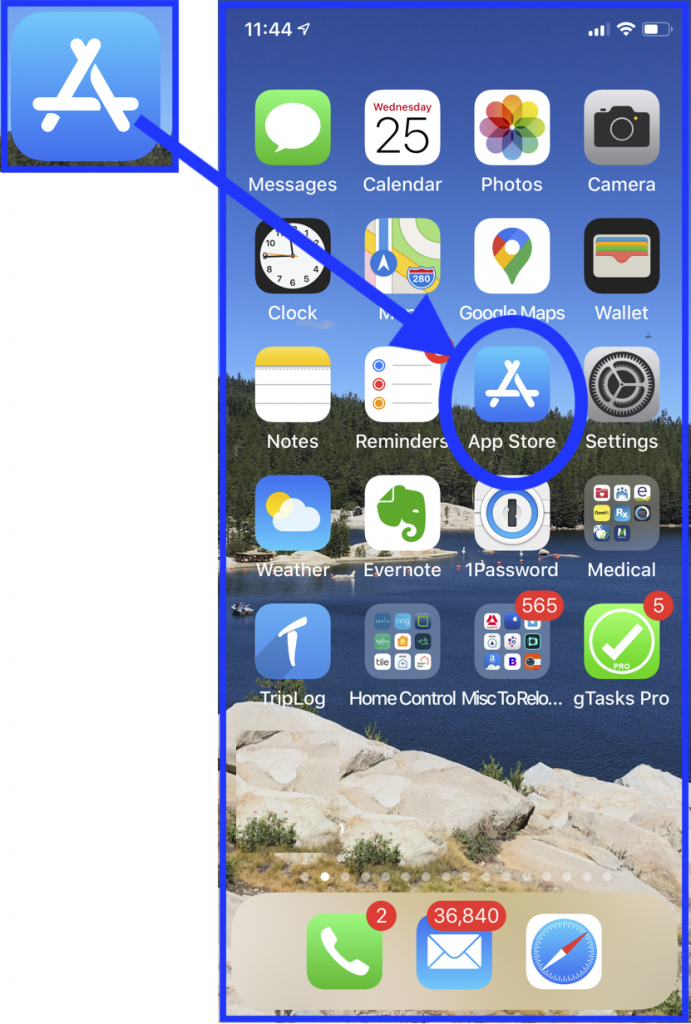
2. Search for the Zoom app.
a. Click on Search on the bottom right.
b. Type Zoom into the search bar on the top.
c. Find the Zoom app and click Get.
d. Confirm the purchase and complete the download process (not shown below).
NOTE: It is free. You do not need to pay anything even though they call it a purchase.
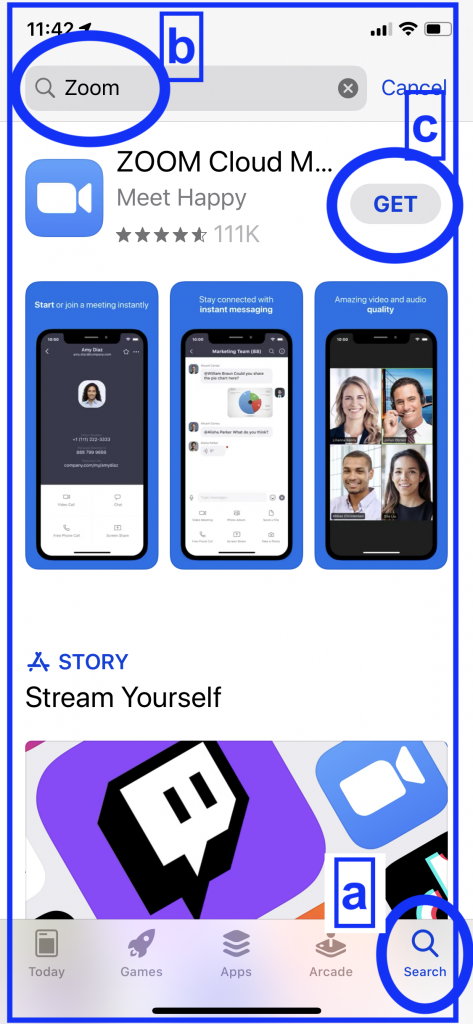
3. Congratulations, you are done installing Zoom! You are now ready to join or host a meeting.
This is what Zoom looks like ono your Home screen and when open.
NOTE: You might be asked to sign in. You do not need to if joining a meeting, but it is better if you do.
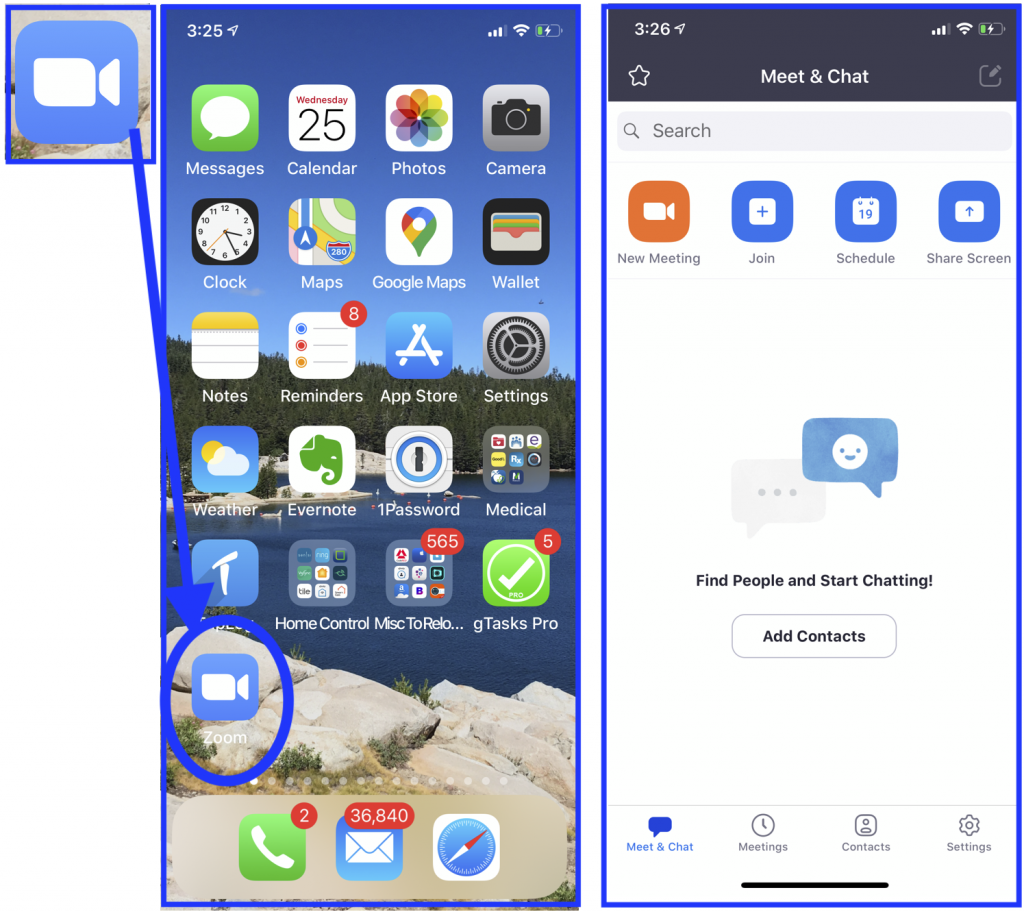
4. Please go to the next Tutorial: Joining A Zoom Meeting. (Click Here)
Downloading Zoom (to your non-Apple Android Smartphone or Tablet)
If you do not already have the Zoom App on your iPhone or iPad you can download it in advance of receiving a Zoom Meeting invitation or if you want to Host/start your own meeting.
- Go to the App Store on your Phone or Tablet and open the Play Store app.
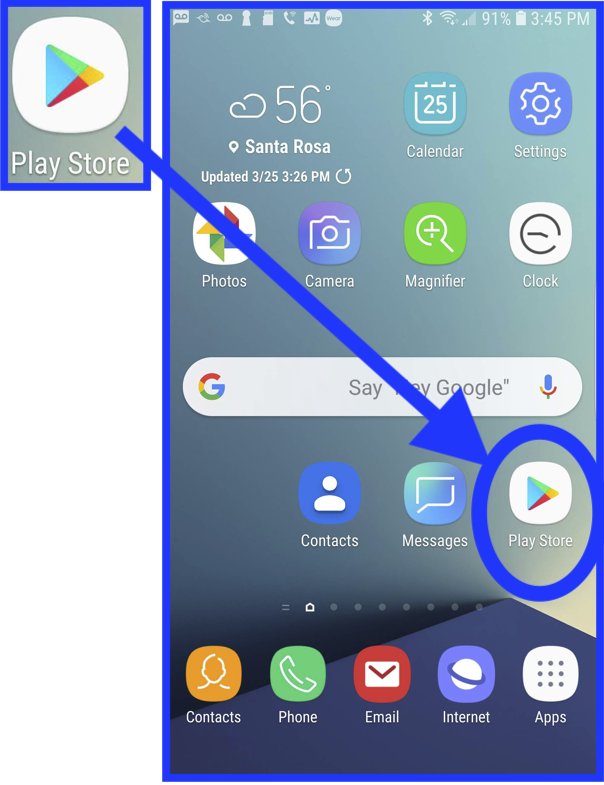
2. Search for the Zoom app.
a. Click on Search on the top of the screen.
b. Type Zoom into the search bar on the top of the new window.
c. Find the Zoom app and click Install.
d. Confirm the purchase and complete the download process (not shown below).
NOTE: It is free. You do not need to pay anything even though they call it a purchase.
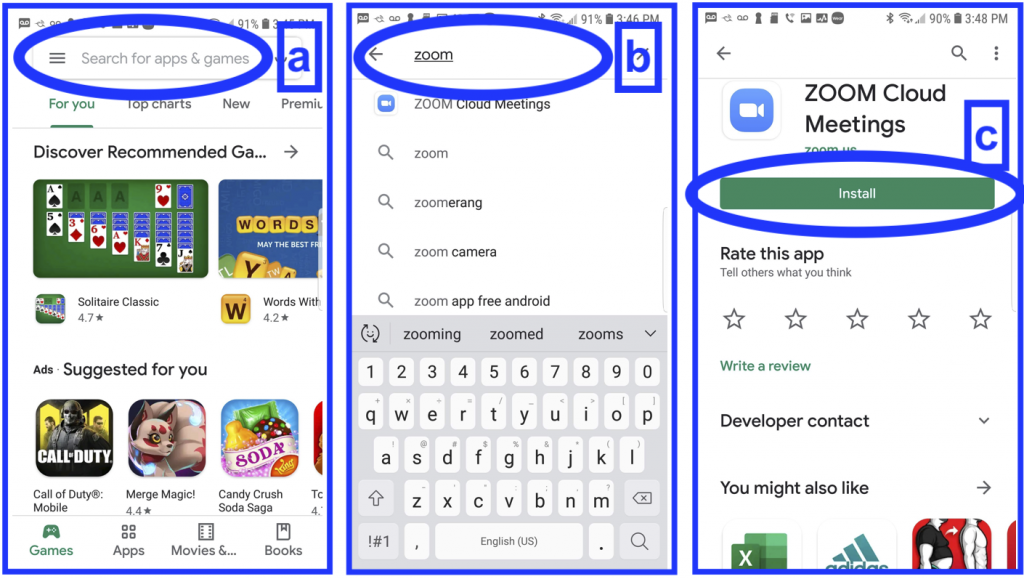
3. Congratulations, you are done installing Zoom! You are now ready to join or host a meeting.
This is what Zoom looks like on your Home screen and when open.
NOTE: You might be asked to sign in. You do not need to if joining a meeting, but it is better if you do.
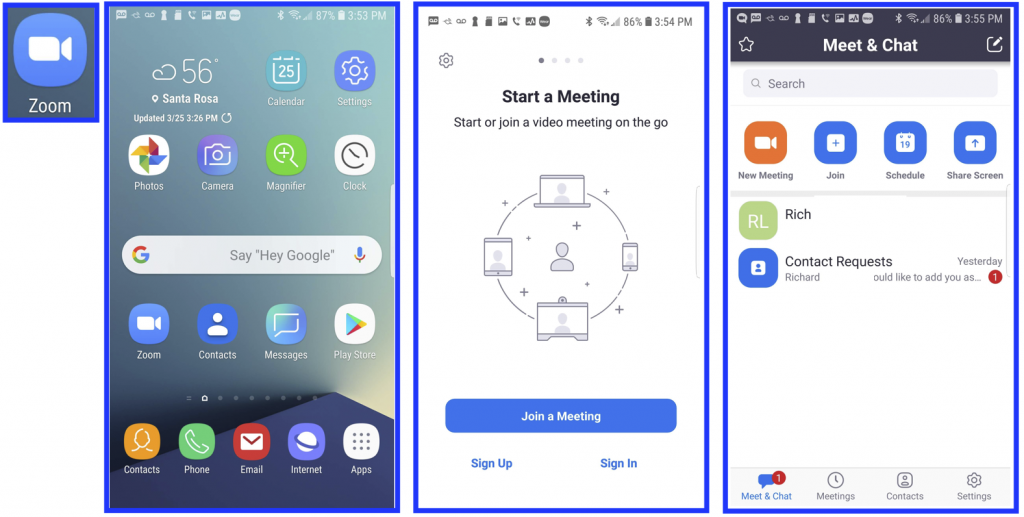
4. Please go to the next Tutorial: Joining A Zoom Meeting. (Click Here)
Please leave your comments or feed below or by emailing me.
Cheers,
Richard Lazovick
NOTE: Please note that all devices: Computers, iPhones, iPads, smartphones, and tablets are different, so what you see or experience might be a little different than shown above.


