Introduction to Zoom – Joining a Zoom Meeting
As I mentioned in a previous post, one of the most popular ways for people to stay in touch these days is Zoom. I have been using it for years and love it. It is easier to use than other programs I have tried and has many capabilities for the novice user through the advance
The best part is there is a FREE version that is perfect for most users.
This is a second in my series of very short step by step tutorials for the technophobe.
The first tutorial is Downloading Zoom so you can play with Zoom before getting a meeting invitation, or so you can host your own meeting. This tutorial will be about Joining A Meeting that someone else has invited you to.
NOTE: You should only need to download Zoom once. Whether you downloaded it on your own or as the result of joining your first meeting, you should not need to redownload it again. If you already have Zoom on your device, you can just skip ahead to this tutorial: Joining A Meeting.
If you already have Zoom on your computer, than it should automatically open when you click on the link within an invitation. If you do not have it, then it will ask you to join and will walk you through the necessary steps.
The most common way to join a meeting is when someone sends you an invitation with a link. The link will look like this, with different numbers at the end:
–> https://zoom.us/j/1234567890 (Note: this is a fake link. Do not try clicking on it.)
So you do not have to scroll and search, use these links to jump to the section you need.
1. Joining a Zoom meeting on a Smartphone or Tablet or iPhone or iPad (click here)
2. Joining a Zoom meeting on a computer (click here)
3. Joining A Zoom Meeting If You Still Need To Download Zoom (click here)
NOTE: Please note that all devices: Computers, iPhones, iPads, smartphones, and tablets are different, so what you see or experience might be a little different than shown above.
Joining Zoom On A Smartphone or Tablet or iPhone or iPad:
On your smartphone or tablet click on the link in the email. It will open Zoom in your browser and ask if you want to open the app.
1. Click on the link in the email you
receive.
The link will look similar to this,
with different numbers:
https://zoom.us/j/1234567890 (note: This is a fake link. Do not try
clicking on it.)
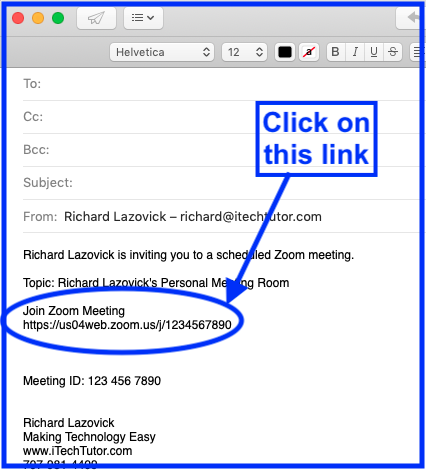
2. After you click on the link, the Zoom app will automatically open and you will be brought into the meeting.
–> If the meeting has started you will see:
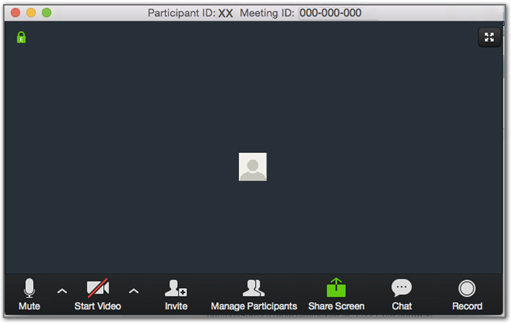
–> If the meeting has not yet started, you will see something similar to the following message:
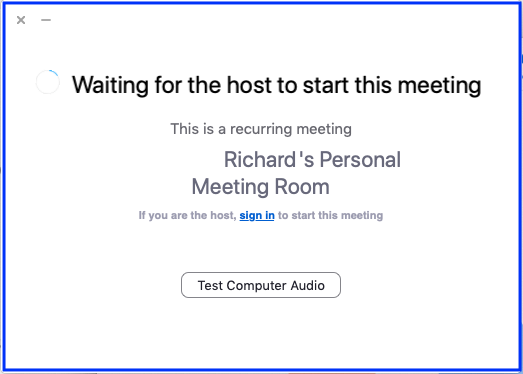
3. On some devices you might first be brought to the Zoom website, in which case follow the instructions for On A Computer.
On other devices you might see a request to select how to join the meeting. Select the Zoom app, as shown below.
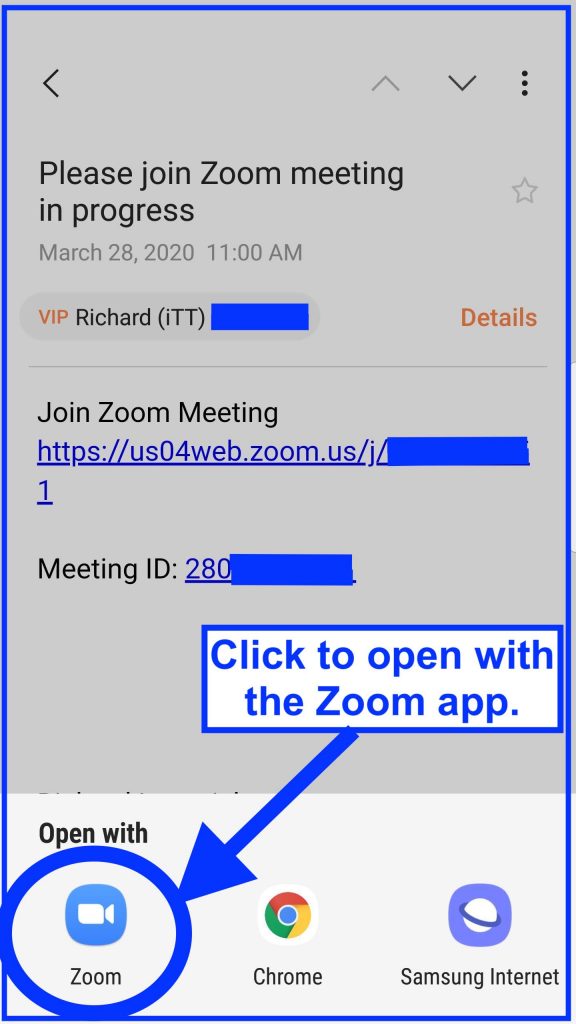
On a computer click on the link in the email. It will open Zoom in your browser and ask if you want to open the app.
1. Click on the link in the email you receive.
The link will look similar to this, with different numbers:
https://zoom.us/j/1234567890 (note: This is a fake link. Do not try clicking on it.)
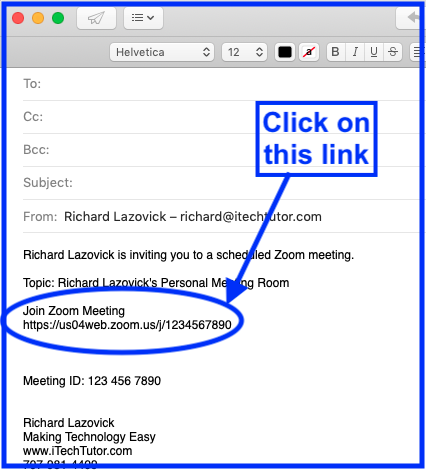
2. A window in your browser will open that asks if you want to Allow Zoom to open.
Click “Allow” or “Open zoom.us.app”, depending on which message you get.
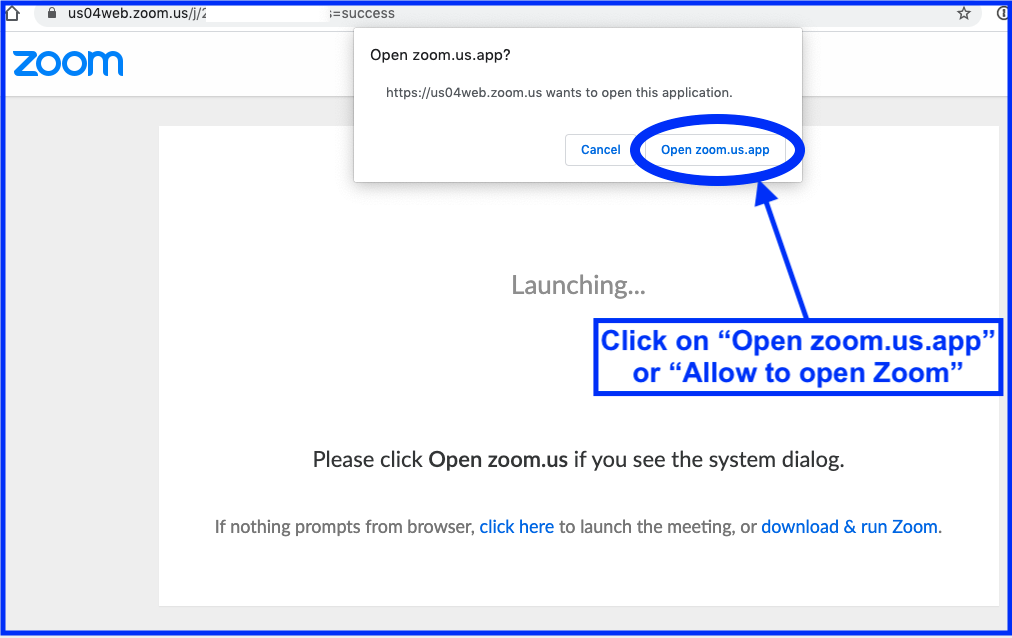
3. The Zoom app will open and you will be in the meeting. You will either be given a message that the meeting hasn’t started yet or you will be brought into the meeting.
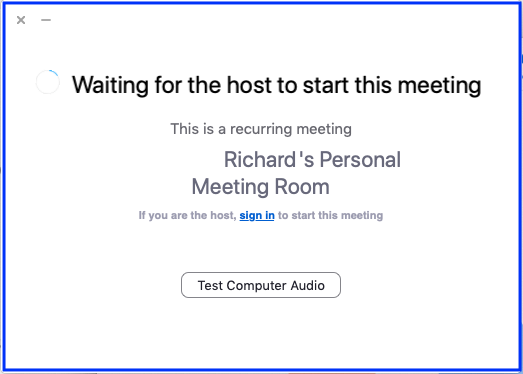
4. Once you are in the meeting, it will look something the following, but it’ll probably someone in it.
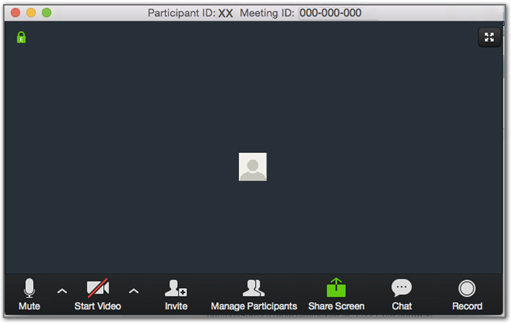
Joining A Zoom Meeting If You Still Need To Download Zoom.
1. Click on the link in the email you receive.
The link will look similar to this, with different numbers:
https://zoom.us/j/1234567890 (note: This is a fake link. Do not try clicking on it.)
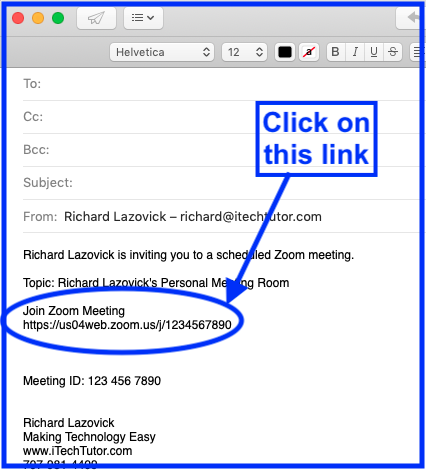
2. If you do not already have Zoom on your computer or other device you will be brought to the Zoom.us website and asked if you want to allow download the App. Say yes, and follow the instructions. (Note: I will be adding more detail soon. In the meantime, you can refer to the above instructions for joining a meeting or to my previous post Downloading Zoom)
Please leave your comments or feed below or by emailing me.
Cheers,
Richard Lazovick
NOTE: Please note that all devices: Computers, iPhones, iPads, smartphones, and tablets are different, so what you see or experience might be a little different than shown above.


