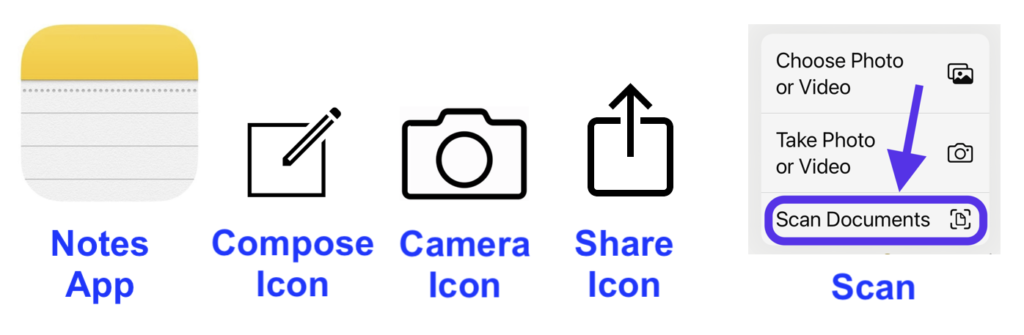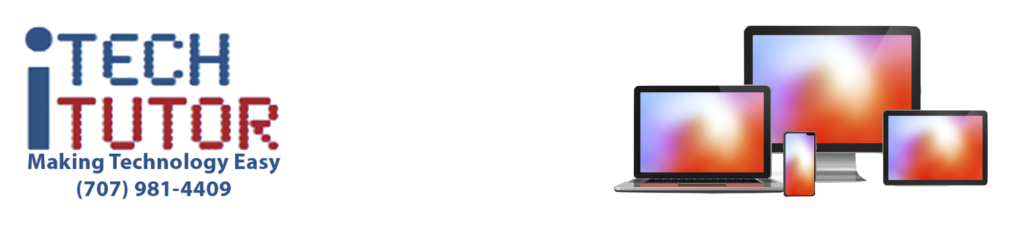
Scanning On The Go
(Saving important documents)
| Have you ever needed to scan a document on the go, when you are not at home or near your computer? Have you ever wanted to scan documents to save for the future or to share with someone? For example, maybe you’re at the doctor’s office, lawyer, real estate agent, or CPA filling out forms and you want a copy for yourself. Or maybe you just want a good copy of your COVID Vaccine card. In a previous video I showed you how to take a screenshot, and how to save it. I also showed you that you can make notes on those screenshots, and even sign them. |
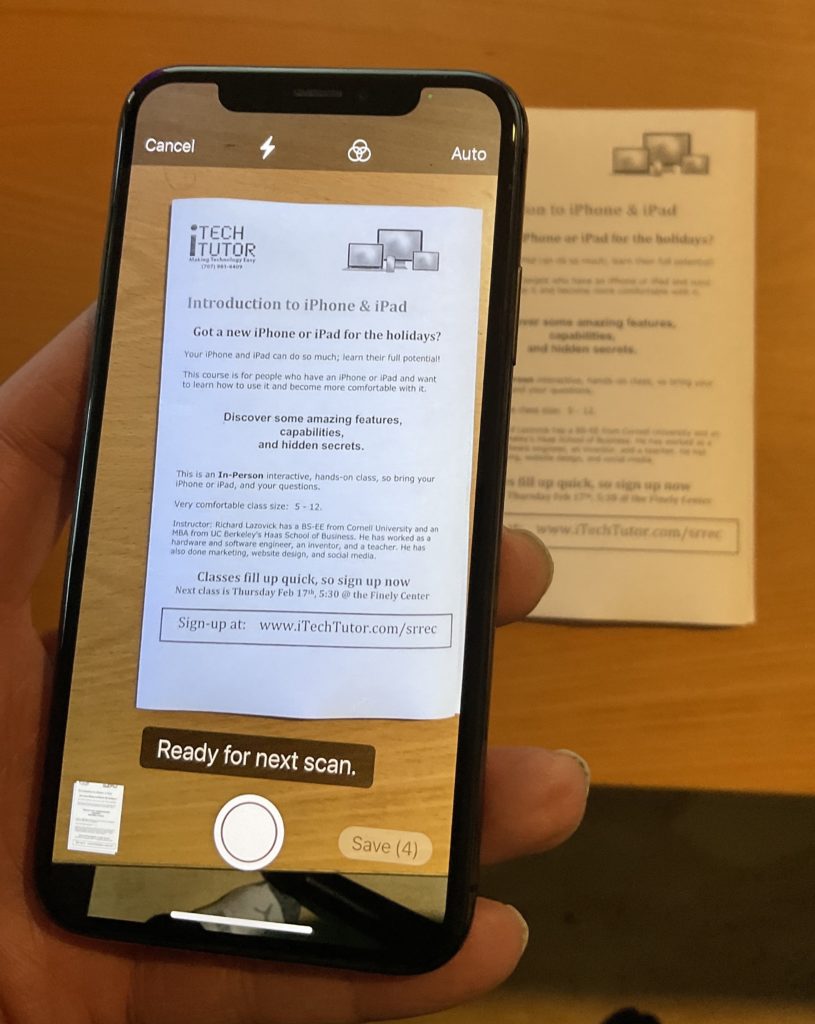
But did you know you can use your smartphone and tablet as a scanner? *
Your iPhone and iPad have a simple way for you to scan documents.*
You can also sign those documents, share them, or just make notes on them.
I will demonstrate that in a future post.
Here, I will show you how to scan a document or picture.
A scan is different than a picture. A scan is saved as a PDF, i.e. a document file. A picture is saved as a .jpeg image, to your camera roll.
| There are a lot of very useful apps for scanning and signing documents, in the App Store. But your iPhone and iPad have one already built in that is easy to use. It is the Notes App. Here are the steps: 1) Open the Notes App. 2) Select an existing note by tapping on it, or create a new note by tapping on the Compose symbol (the square with the diagonal pencil/line coming out of the top right corner) 3) If an existing note, tap on the screen where you want the note to go. 4) If a new note, the scan will go at the top, or you can add some text first. 5) Then tap the camera symbol 6) Select the Scan documents option. |
| Icons Used For Scanning |
| 7) Hold your iPhone or iPad over the document so you can clearly see it in the camera.a. Try to have a background that contrasts with your document, so it stands out clearly.b. Get close to the document you want to scan, but make sure you can see all edges.c. Hold your iPhone or iPad as level as possible. 8) The scanner will take the picture automatically. If it doesn’t, tap the Shutter button when the document is lined up. 9) Repeat steps 7 & 8 for additional pages. 10) Tap “Save” when done. 11) Your scan will be saved as a PDF in the note that you selected. Here is a short video demonstrating how to scan a document. Click here to view a video demonstration |
Cheers,
Richard
* P.S., I will cover Samsung and other Android smartphones and tablets in a future posts.