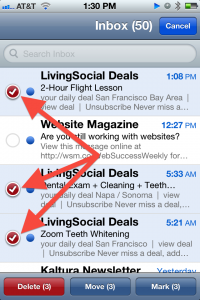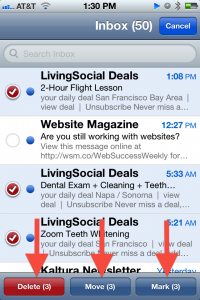I frequently get asked if it is possible to delete multiple email messages easily. Actually, it is very easy, once you know how. The same process applies to moving your emails to a different email folder or marking the emails.
Here is how to do it on the iPad and iPhone. Below is how to do it on your computer.
On the iPad & iPhone:
1) Tap “Edit” in the upper right corner of the email list (not the email itself).
2) You will see empty circles appear next to each message.
3) Tap the emails you want to delete, one by one. You can scroll to select more emails. The circles will turn red for the selected emails.
4) At the bottom of the message list you will have three options: a) Delete, b) Move, c) Mark. Choose the one you want.
5) (see illustrations below)
On the computer:
To delete all – Select one then tap “CTRL” & ” A” keys at the same time (on a MAC “Command” and “A”).
To delete a range – Select one at one end of the range you want to select, hold the “shift” key, select the one at the other end.
To delete random ones – Select one, then hold the “CTRL” key (on a MAC the “Command”) and select any others one by one.
NOTES:
— To select a single email, means to use use the mouse to highlight the email with a simple click of the mouse. Do not double tap to open it.
— The “Command” key on a MAC is the one with “⌘”.
iPhone & iPad Illustrated
1) Tap “Edit” in the upper right corner of the email list (not the email itself).
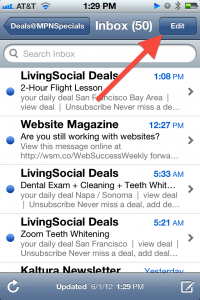
2) You will see empty circles appear next to each message.
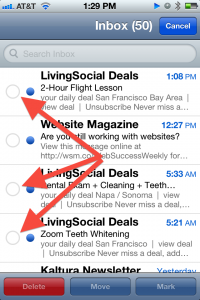
3) Tap the emails you want to delete, one by one. You can scroll to select more emails. The circles will turn red for the selected emails.
4) At the bottom of the message list you will have three options: a) Delete, b) Move, c) Mark. Choose the one you want.